- Parallels Desktop® for Mac is the fastest, easiest, and most powerful application for running Windows® on a Mac®—without rebooting. Brought to you by the world-class developers of the #1-rated Mac virtualization software. Note: It is not recommended that existing Parallels Desktop® for Mac users move to Parallels Desktop.
- To force restart Windows in Parallels Desktop go to Actions on Mac menu bar click Reset. If you use a virtual machine in Full Screen view mode move the mouse to the top of the screen and wait for 1-2 seconds to open the Mac menu bar. To release the mouse input and access the top menu bar easier, press Ctrl + Alt shortcut.
Home Forums Parallels Desktop for Mac Mac OS X Guest OS Discussion Windows 7 stuck in Suspending mode Discussion in ' Mac OS X Guest OS Discussion ' started by curiousincv, Oct 29, 2010.
Apple's 'One more thing.' event on November 10, 2020, revealed the first Mac computers powered by Apple M1 chip.
Parallels is excited to see the performance, power efficiency, and virtualization features that are brought to the Mac with Apple M1 chip. The transition to Mac with Apple M1 chip should be smooth for most Mac applications, thanks to Rosetta technology. Fortunately, our Parallels Access™, Parallels® Toolbox, and Parallels® Client software worked smoothly even before Parallels rebuilt them as universal binaries. However, virtual machines are an exception. Pivot animator effects. It is important to note that currently available versions of Parallels® Desktop for Mac cannot run virtual machines on Mac with Apple M1 chip. Good news: A new version of Parallels Desktop for Mac that can run on Mac with Apple M1 chip is already in active development. With a subscription of Parallels Desktop, you'll always have access to the latest versions.
When Apple Silicon Mac was first announced during the keynote at WWDC on June 22 of this year, Apple demoed a Parallels Desktop for Mac prototype running a Linux virtual machine flawlessly on Apple Silicon. Since WWDC, our new version of Parallels Desktop which runs on Mac with Apple M1 chip has made tremendous progress. We switched Parallels Desktop to universal binary and optimized its virtualization code; and the version that we are eager to try on these new MacBook Air, Mac mini and MacBook Pro 13″ looks very promising. Parallels is also amazed by the news from Microsoft about adding support of x64 applications in Windows on ARM.
As our customers know, Parallels cares deeply about the quality of our software products and the experiences they provide. With macOS Big Sur and new Mac with Apple M1 chip becoming available, we will continue to do more extensive evaluations, both in our lab and with your help via the upcoming Parallels Technical Preview Program. If you are interested in trying the Preview – please let us know by clicking on the Subscribe button below and completing and submitting the form.
If you are not ready to purchase a new Mac with Apple M1 chip yet or participate in the Technical Preview but want to get all the latest news about Mac with Apple M1 chip support by Parallels Desktop, simply let us know when you complete and submit the form after clicking on the Subscribe button below.
For whatever reason, you might have not updated your Windows virtual machine to Windows 10 yet. Maybe the tiles from Windows 8 turned you off, maybe you have programs that are only supported in Windows 7? Whatever the reason, you might want to take advantage of the short window we have left to get the free upgrade to Windows 10 (July 29th is the cut off date).
Before you panic though, you will still have access to your Windows 7 virtual machines even if you upgrade one of them to Windows 10! So why not do it now while it's free, and keep one of these for when you DO need the latest edition? Don't worry about it, I've got step by step instructions on how you upgrade Windows 7 to Windows 10 in Parallels Desktop for Mac.
Upgrade Windows 7 to Windows 10 In Parallels
Step 1:
You want to start out on the right foot – trust me, doing these steps now will save you a lot of time and headaches in case anything goes sideways in your installation down the road. Ipad mac mini keyboard.
- Take a new snapshot of your VM before starting. This might not be necessary if you just created a new Windows 7 VM with the intent to upgrade it to Windows 10 – but if you've done any work at all in this VM, you'll want to take a snapshot now. A big advantages of a VM over a real PC is the way you can backup/restore the VMs, whereas it's a bigger pain to do so on a regular computer. (You can get instructions on how to do a snapshot here, or in this blog article).
- Run the updates in Windows 7 so that it is up-to-date.
- My personal recommendation is for you to open your virtual machine configuration and increasing the memory. You'll need to allocate two processor cores and 2 GB of RAM memory.
- Make sure you have at least 10 GB of available space on your virtual hard disk. Instructions on how to add more space for Windows are here if required.
Step 2:
With all of that ground work out of the way, there are a few more things you need to have ready.
- Do you know if you're running a 32-bit or 64-bit OS? (Don't worry if you don't, here's instructions from Microsoft to help you figure it out)
- Download one of the upgrade tool files appropriate for your 32-bit or 64-bit OS from this Microsoft page
- Save yourself some headaches in case you have connection issues later, and run this file and download the ISO for Windows 10
Step 3:
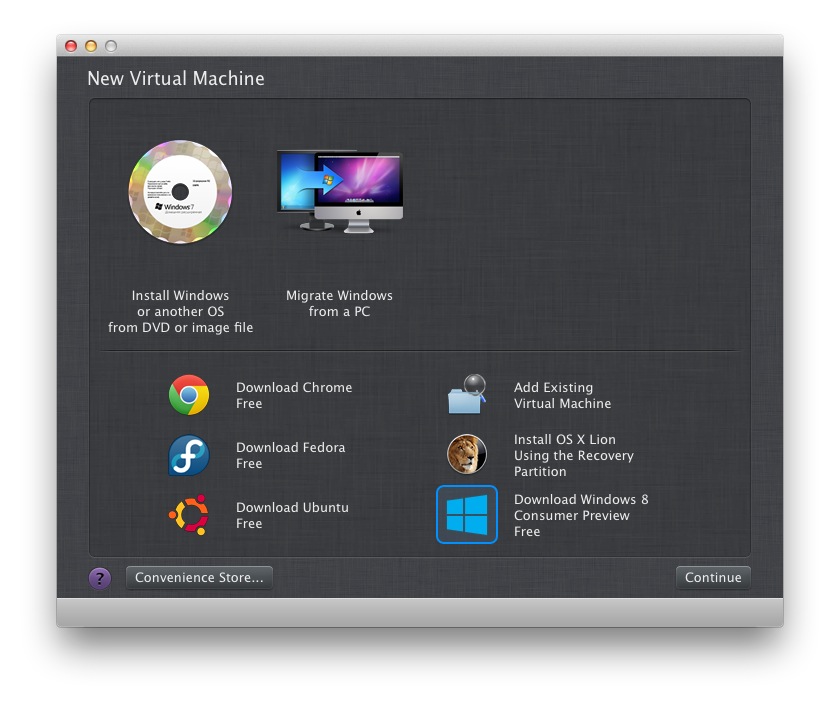
- Connect the ISO file to your Virtual Machine
- If you're in Window view mode: In Mac menu bar click on Devices > CD/DVD 1 > Connect Image.
- If you're in Coherence view mode: click on Parallels menu icon > go to Devices > CD/DVD 1 > Connect Image…
Parallels Desktop For Windows 10
- Open File Explorer and go to This PC, then run Setup from the mounted image
- Proceed with the installation

- Connect the ISO file to your Virtual Machine
- If you're in Window view mode: In Mac menu bar click on Devices > CD/DVD 1 > Connect Image.
- If you're in Coherence view mode: click on Parallels menu icon > go to Devices > CD/DVD 1 > Connect Image…
Parallels Desktop For Windows 10
- Open File Explorer and go to This PC, then run Setup from the mounted image
- Proceed with the installation
Step 4:
Mac Parallel Desktop Windows 7 64-bit
- You'll need to restart your VM as part of the upgrade process – but that's it! You've managed to upgrade Windows 7 to Windows 10 in Parallels Desktop for Mac!
Just make sure you get it all done before July 29th! Comment below or tweet to us if you have any questions with this process!
Try Parallels Desktop for free for 14 days! How do i unlock my mac keyboard.
